eCloud User Configuration (Office/Commercial Use)
Adding a New User (Office/Commercial Use)
Adding a User
- Navigate to the "People" tab
- Select "New"
- Select users department (These can be created in the "Department" tab)
- Always select "Personnel"
- Enter first and last name of user
- Enter the user's ID (*This must be custom to each user but can be any number you would like it to be*)
- Enter users email, region, and phone number
- Select "Next"
- Enter PIN and/or RF Card (*one is required*)
- Facial ID data can be added in the application or an image of the user can be uploaded (*it is suggested that the picture is taken against a light colored background Ex. white wall*)
- Select the access level for the user
- Select "Submit"
- The changes will now be active (within 60 seconds)
Removing a User
- Navigate to the "People" tab
- Select the trash can next to the user
- Select "OK"
- The changes will now be active (within 60 seconds)
Creating Access Groups
- Navigate to the "Access Group" tab
- Select "New"
- Name access group
- Choose frequency of access group
- Choose start and end times for allowed access
- Select the doors the group will have access to
- Select "Submit"
Editing an Existing Access Group
- Navigate to the "Access Group" tab
- Select eye icon to the right of the access group
- Select "Edit"
- You can now edit the access time and allowed doors in the access group
- The changes will now be active (within 60 seconds)
Editing Bulk Users on an Existing Access Group
Adding Users to an Access Group
- Navigate to the "Access Group" tab
- Select eye icon to the right of the access group
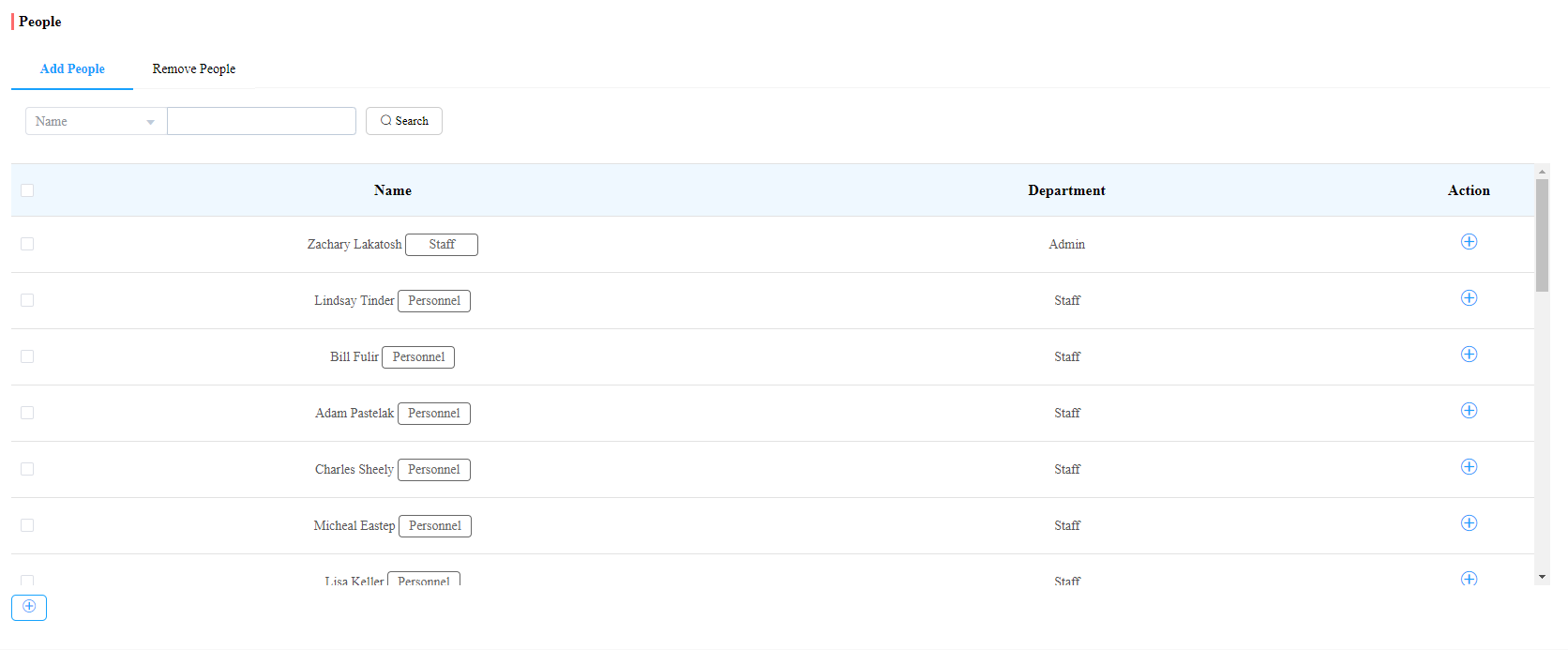
- Select users you would like to add and select the plus icon in the bottom left
- The changes will now be active (within 60 seconds)
Removing Users From an Access Group
- Navigate to the "Access Group" tab
- Select eye icon to the right of the access group
- Select users you would like to remove and select the minus icon in the bottom left
- The changes will now be active (within 60 seconds)
Related Articles
eCloud User Configuration (Community/Residential Use)
eCloud User Configuration (Community/Residential Use) Logging in for the First Time Navigate to this webpage to login https://ecloud.akuvox.com/manage-new/#/login **Bookmark this page for future use** Login to the portal using the login provided by ...
Adding Users in Linear Telephone Entry
Adding Users in Linear Telephone Entry Adding a Tenant Select "New" Enter first name, last name, and phone number. Enter phone number and a custom directory code (There cannot be duplicates) EVERY USER MUST HAVE A PIN CODE (Even if they do not use ...
CIA Telephone Entry Tenant Guide
CIA Telephone Entry Tenant Guide How to use your Key fob 1. Scan your fob at the reader on the building 2. When the light goes green open the door How to enter with your directory code 1. Locate the Directory Code of the apartment your trying to ...
SMARTPLUS Resident Guide
SMARTPLUS Resident Guide SMARTPLUS App Setup Account Setup Select "Login Via SMS" Ensure that it says "EMEA" **(If it does not, click "North America" and change to "EMEA")** Enter your phone number and select "Obtain Code" You will get an SMS text ...
SMARTPLUS Resident Guide (Updated)
SMARTPLUS Resident Guide (Updated) SMARTPLUS App Setup Account Setup <br> Select "Login Via SMS" Ensure that it says "North America" **(If it does not, click "EMEA" and change to "North America")** Enter your phone number and select "Obtain ...