Saving Views in Smart PSS
Saving Views in Smart PSS
Creating the View
Start off by manually creating the view you would like to save.
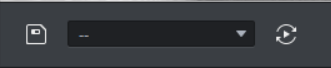
Select the Save icon on the bottom right side of the application.
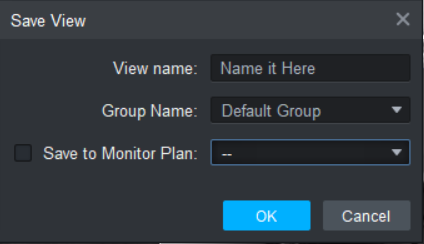
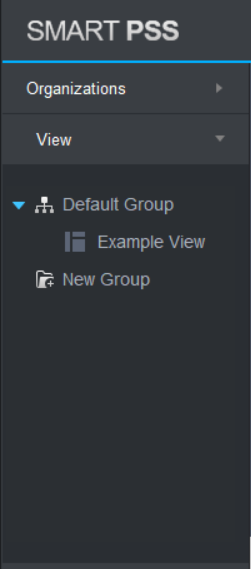
Name your View and select "OK" to save it.
Opening your Saved View
To open your saved view, select the View tab > Default Group > Double Click "Your Saved View"
Related Articles
Smart PSS Complete Manual
Please use the attached PSS manual PDF to navigate Smart PSS.Smart PSS Initial Setup
Smart PSS Initial Setup Installation Run install file Check the check box to agree to the terms and select "Next" Deselect Storage service and select "Next" Select "Install" Select "Finish" Select "Allow Access" Set a password for the application ...Downloading clips in SmartPSS
Once you have logged into your NVR, from the Main Menu, click on Playback. Select the cameras you want in the sidebar: Click on the calendar icon and adjust the date and time. For the time, it works best to click on the hour/minute and adjust it up ...Why aren't some cameras showing up in my SmartPSS Application?
Start off by logging into the device. Once the device is logged in, Right-Click on the device name and select show channels, then select show all channels. ***If this does not solve the issue, please contact us for further assistance.***4.0 NVR Playback Guide
Please use the attached iNVR manual PDF to pull video.